They are a bit different in usage to the previous 1200g scanners, in that you have to point slightly beneath the barcode for it to register. If the 1400g is pointed above or even at the barcode it doesn't tend to work; aim it sightly down and it does.
In Configuration on the left-hand menu there is a setting called Email Receipt Prompt. Select Always and it should ask you for the email address.

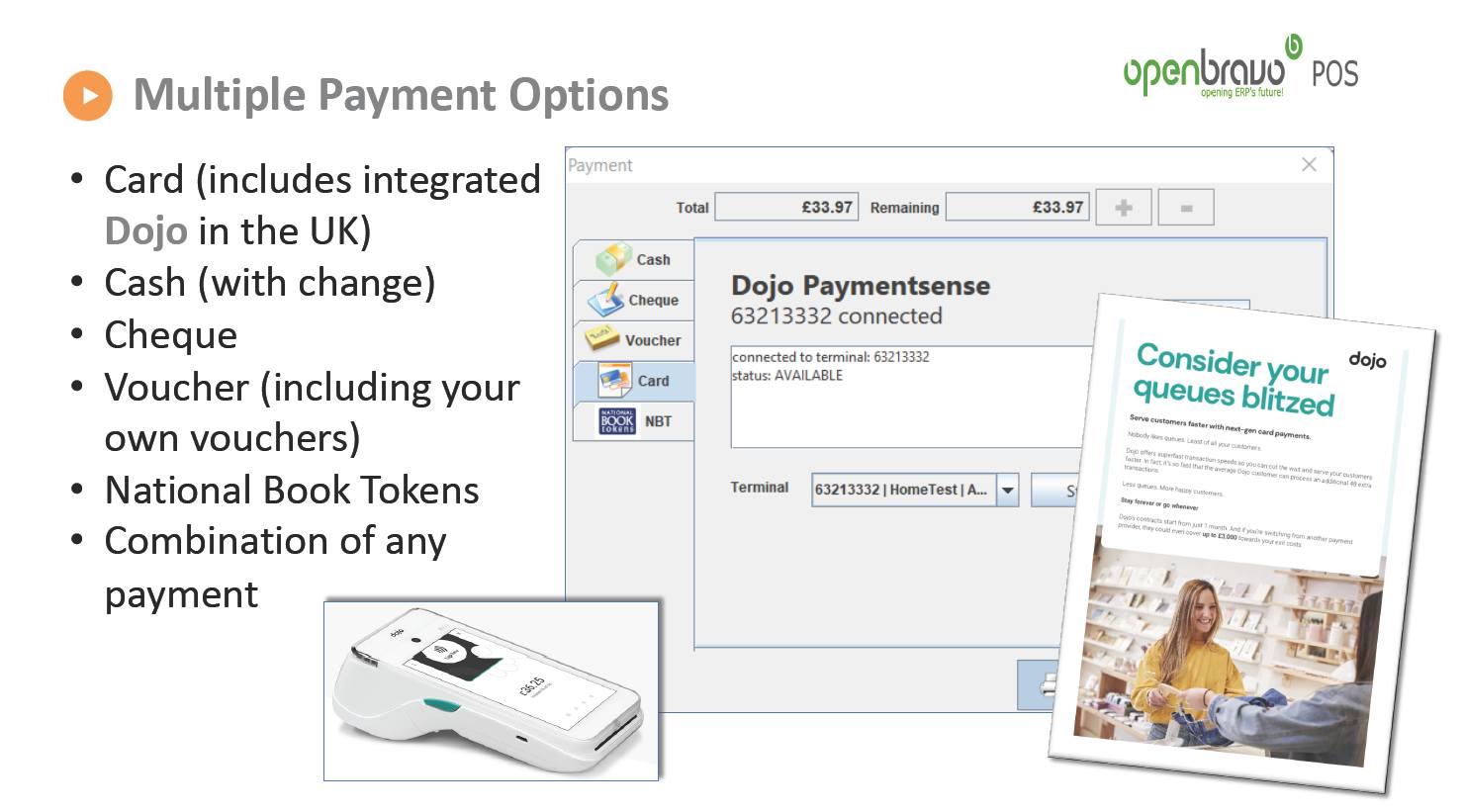
Yes. The upgrade to BatchLine POS version 4.30 included the option for booksellers to sell, top up and redeem NBTs through Open Bravo. Follow the instructions in the guide: Quick Guide - 6 National Book Tokens. Note: new BatchLine POS subscribers who opt to transact NBTs via Open Bravo are eligible to apply for a free scanner and receipt printer. Contact us for more details.
You can refund a receipt by selecting Edit Sales in the left-hand menu. Enter the receipt number and click on Refund. The next screen will give you various refund options.
Go to Stock/Products to find the item. The Delete button (with a red X) is second in from the right, next to the Save (floppy disc) icon. Click the red X button and the text in the record box below will appear greyed out. To save the deletion, click on the Save button with the floppy disc icon. That process will remove the item from Open Bravo.
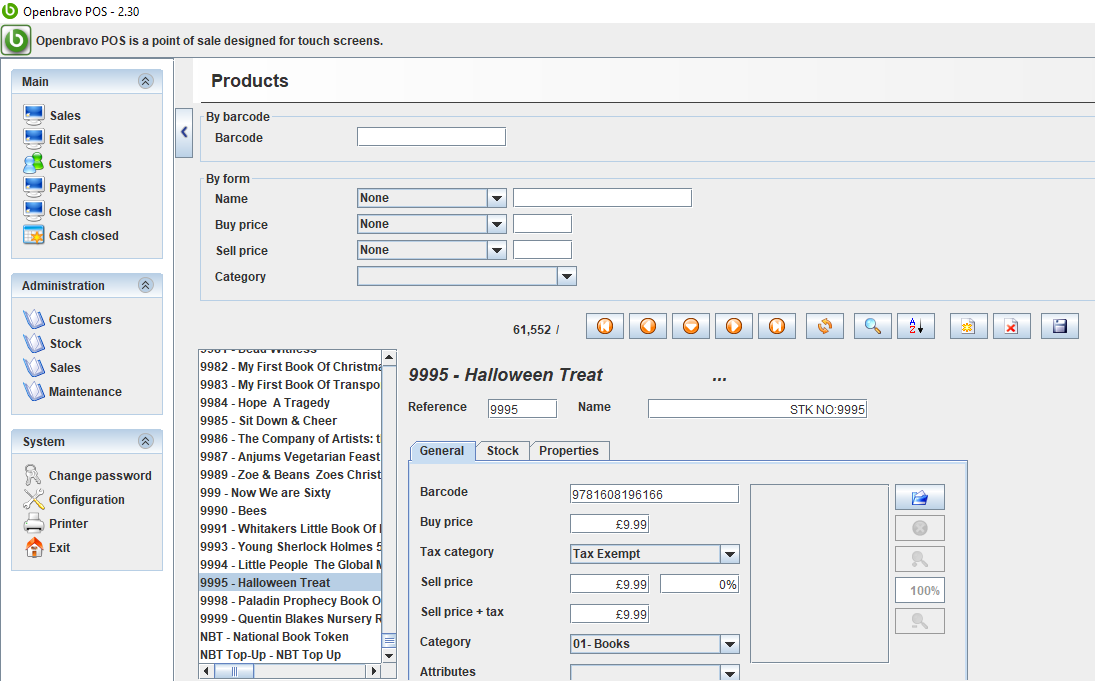
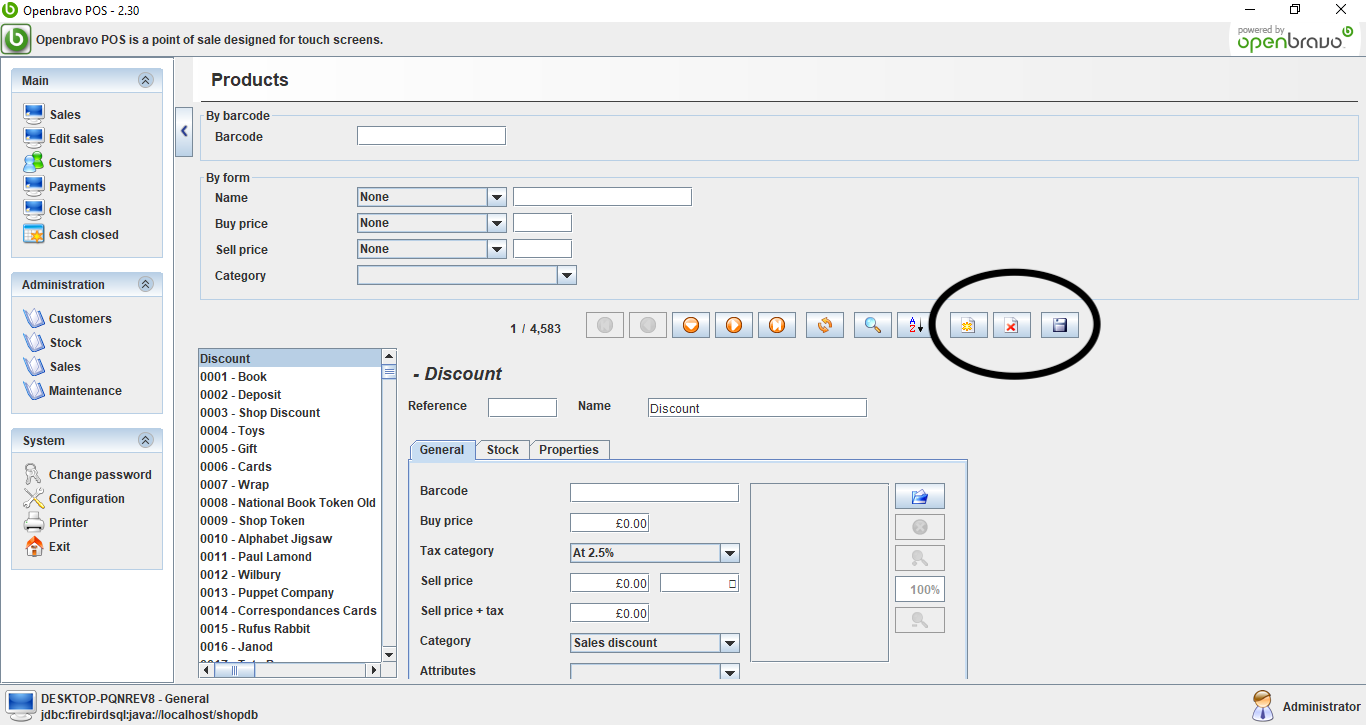
To create a new product in a category:
1. Select 'Stock' from the Administration menu on the left-hand side.
2. Click the 'Products' button.
3. Click on 'New': the button with a yellow star on it.
4. Give your new product a unique Name, Reference and Barcode (these must not be the same as any other products).
5. Enter a buy price, a sell price and a tax category for this product. (Leave sell price blank to have Open Bravo prompt you for a value when you use this button.)
6. Click on the 'Save' icon, which is the one with the picture of a floppy disk on it.