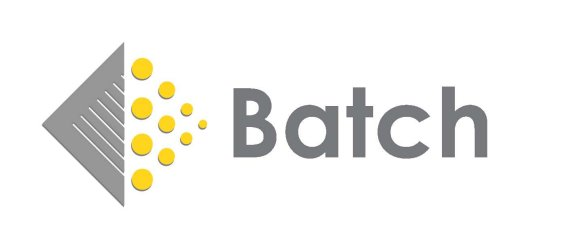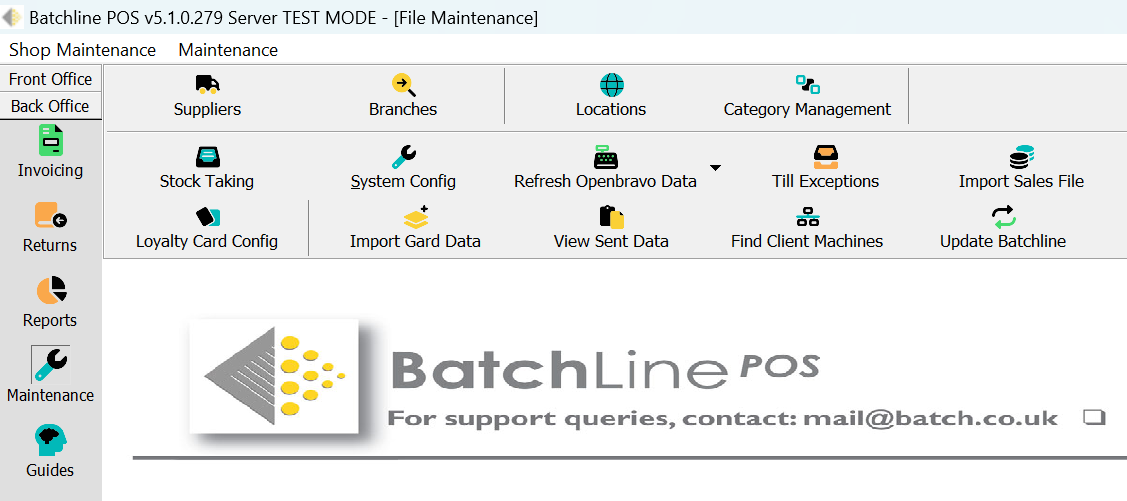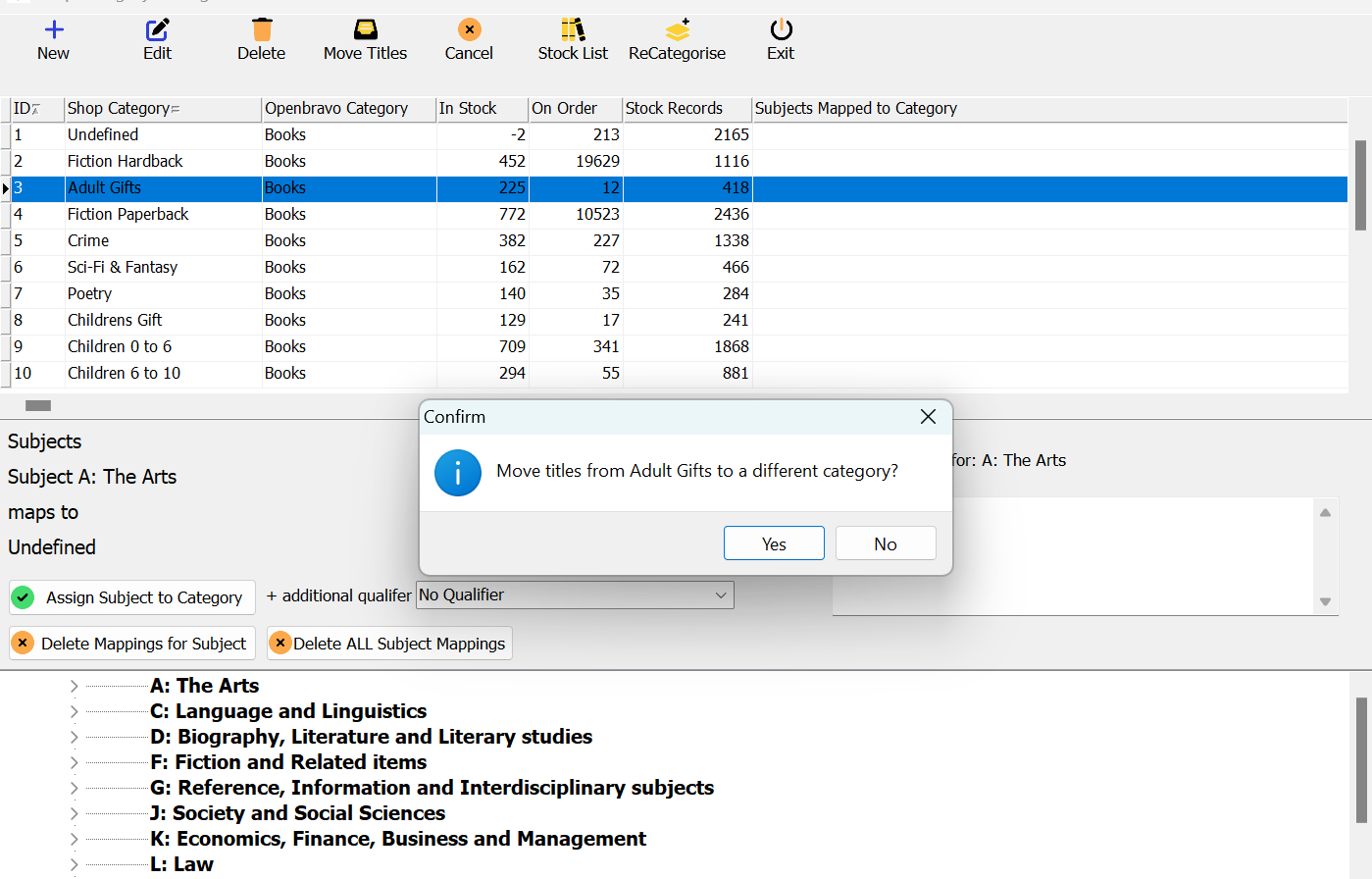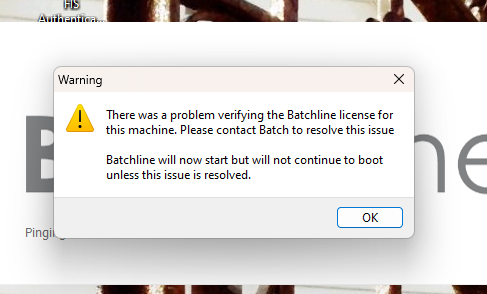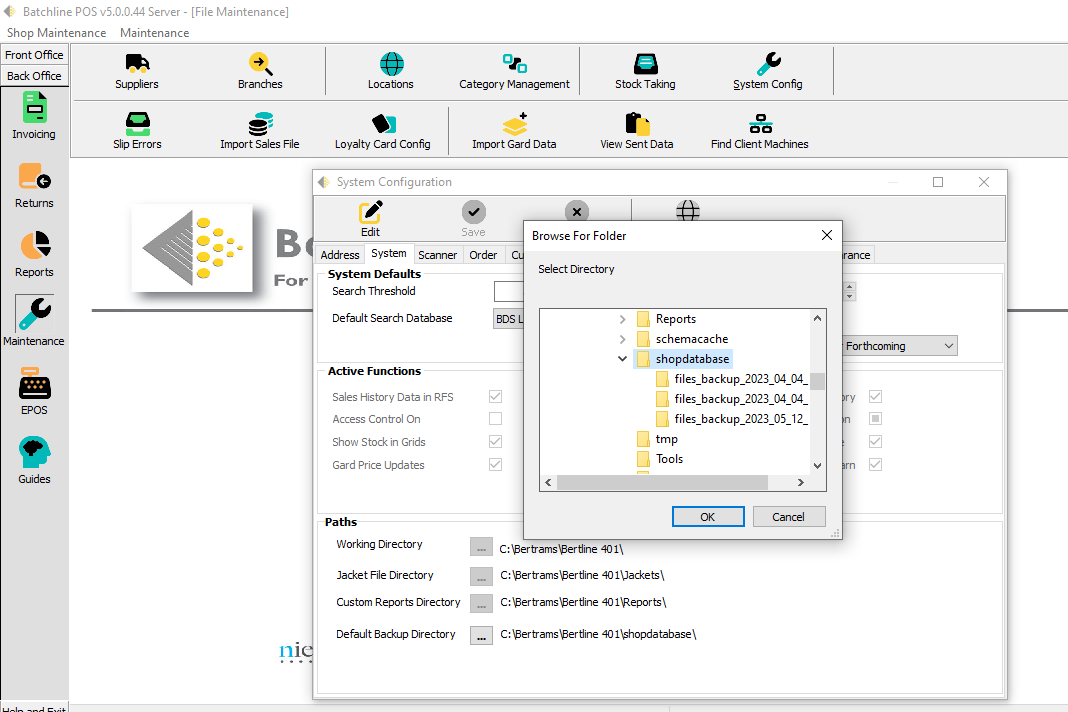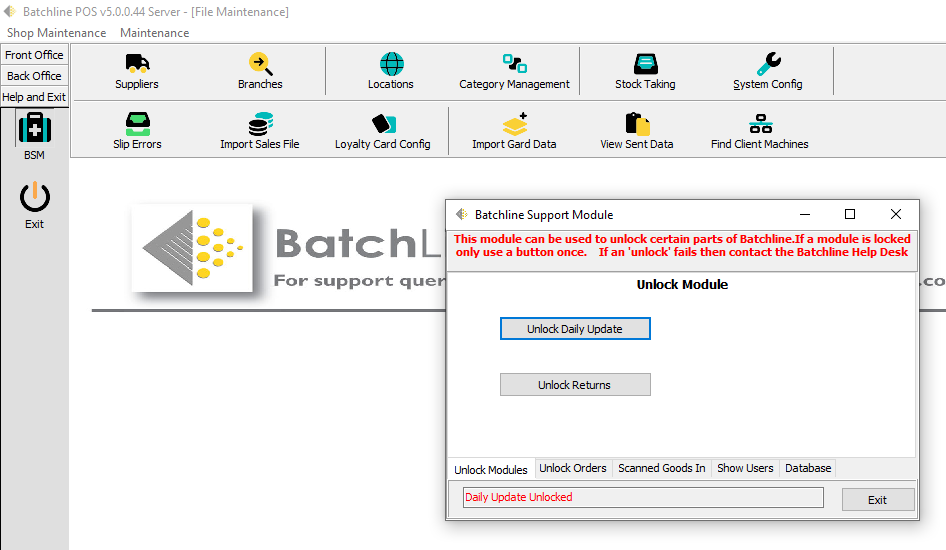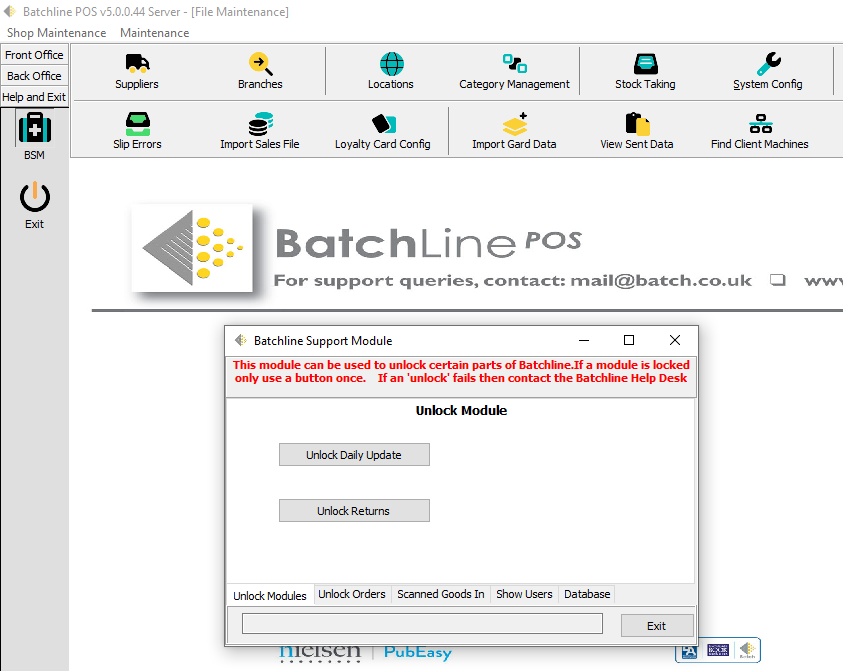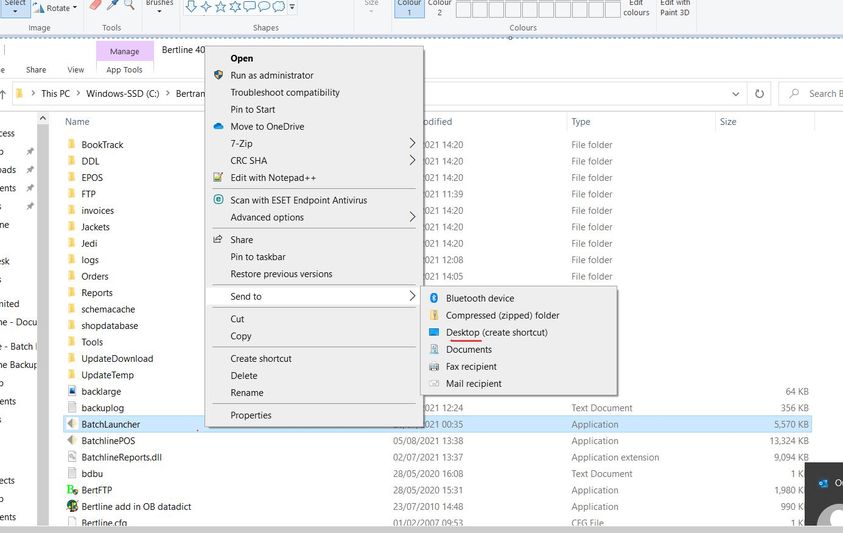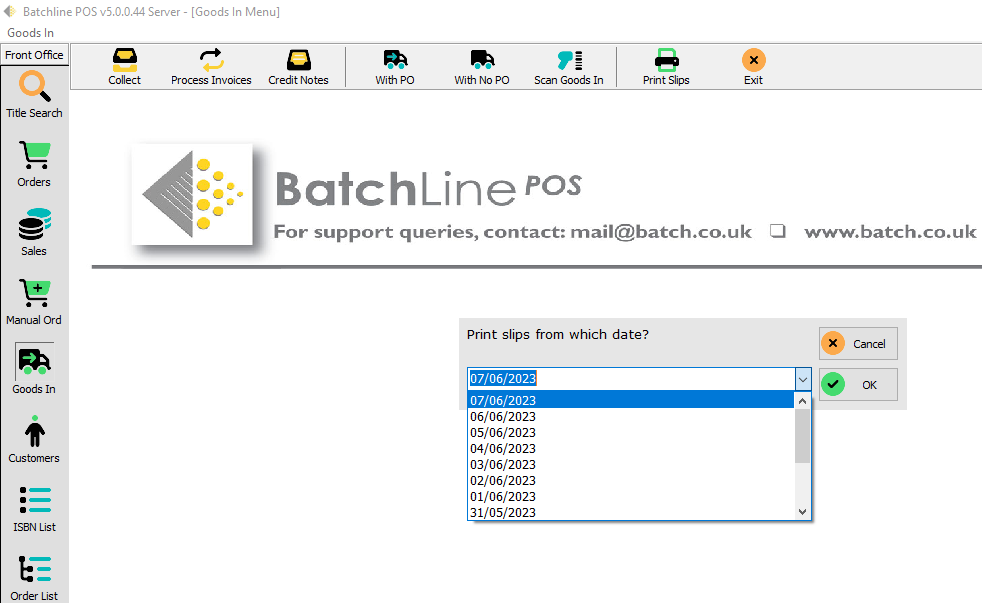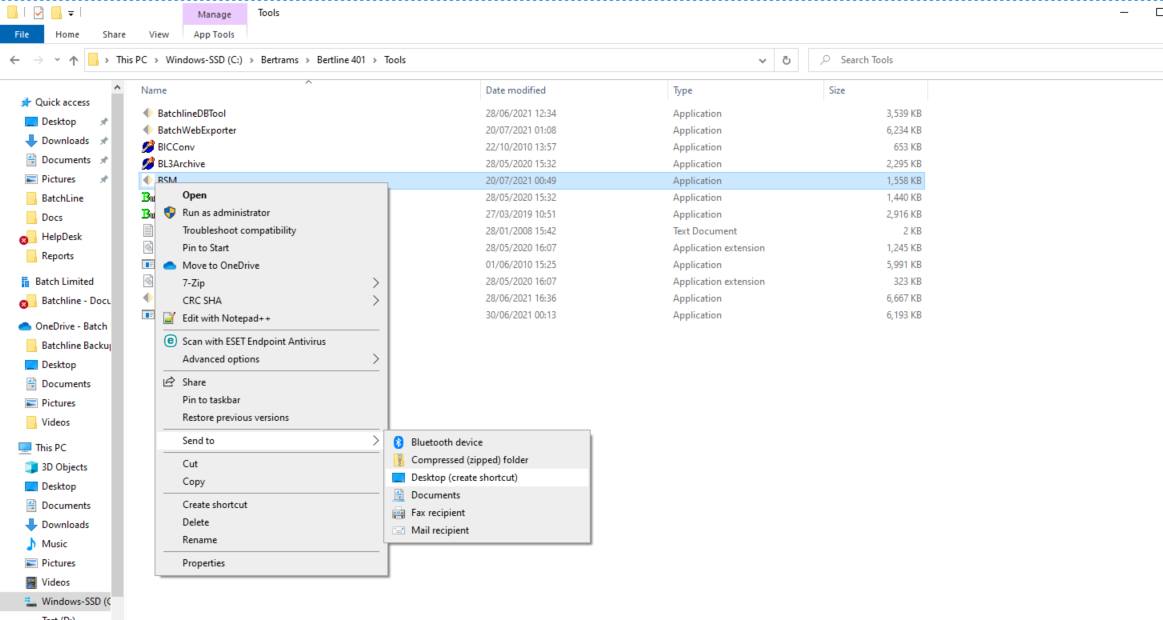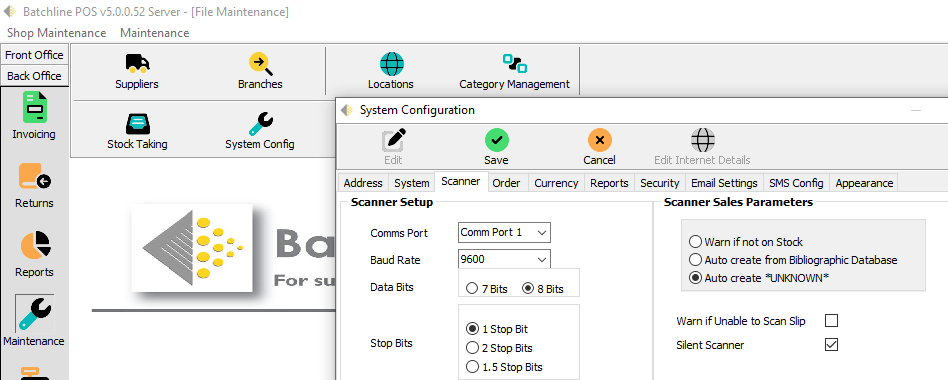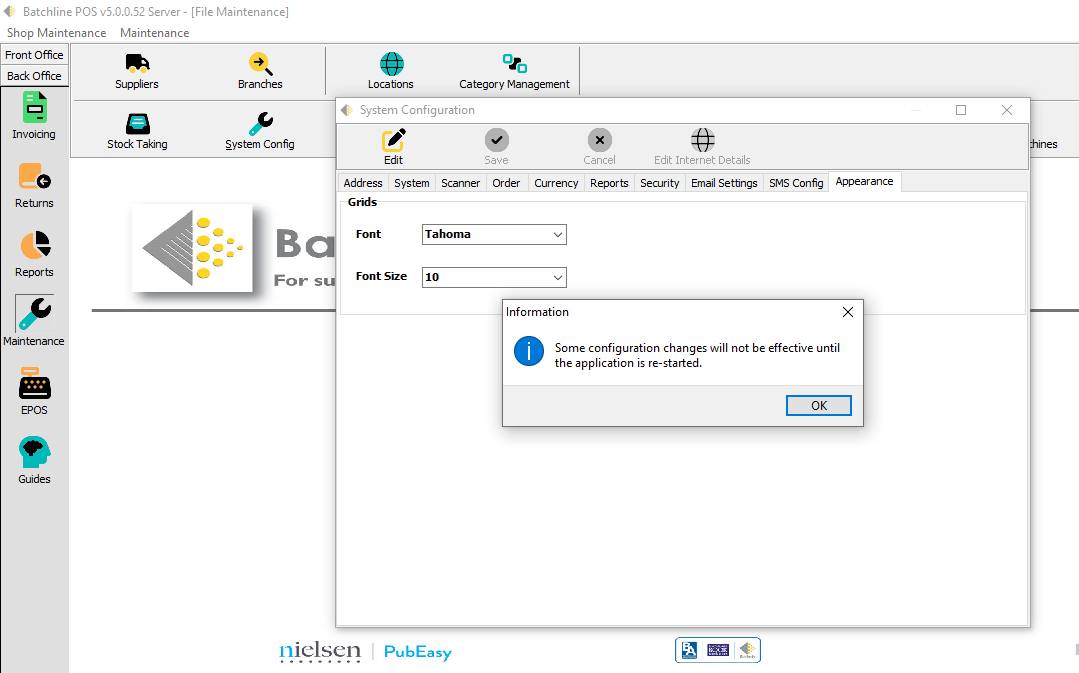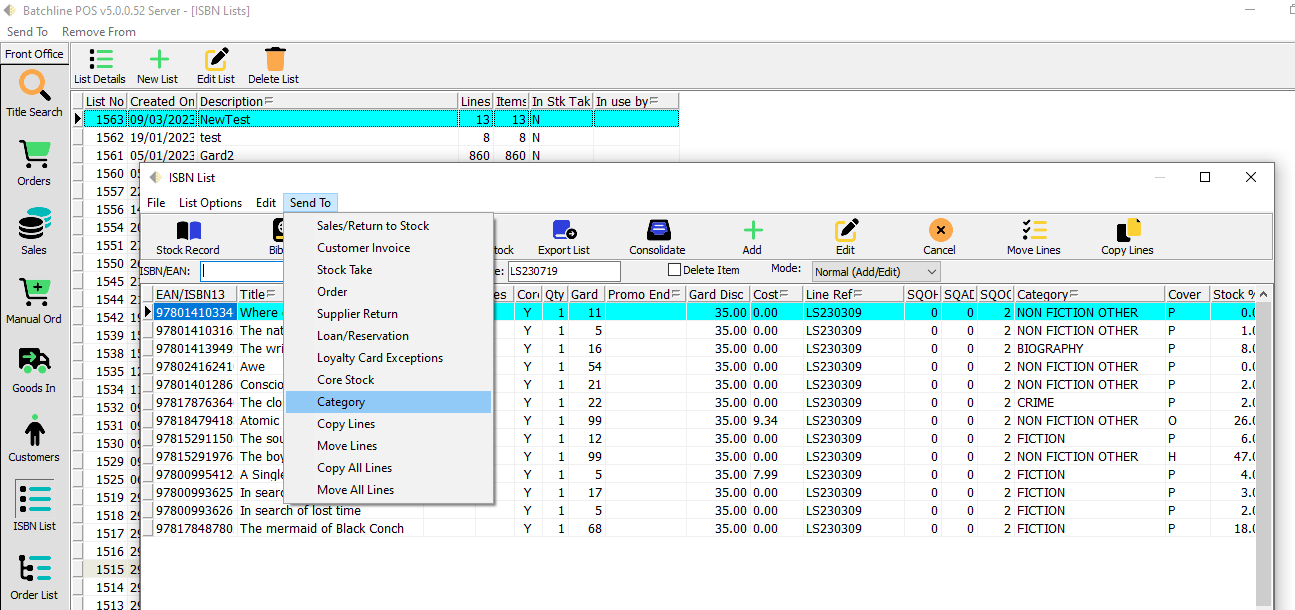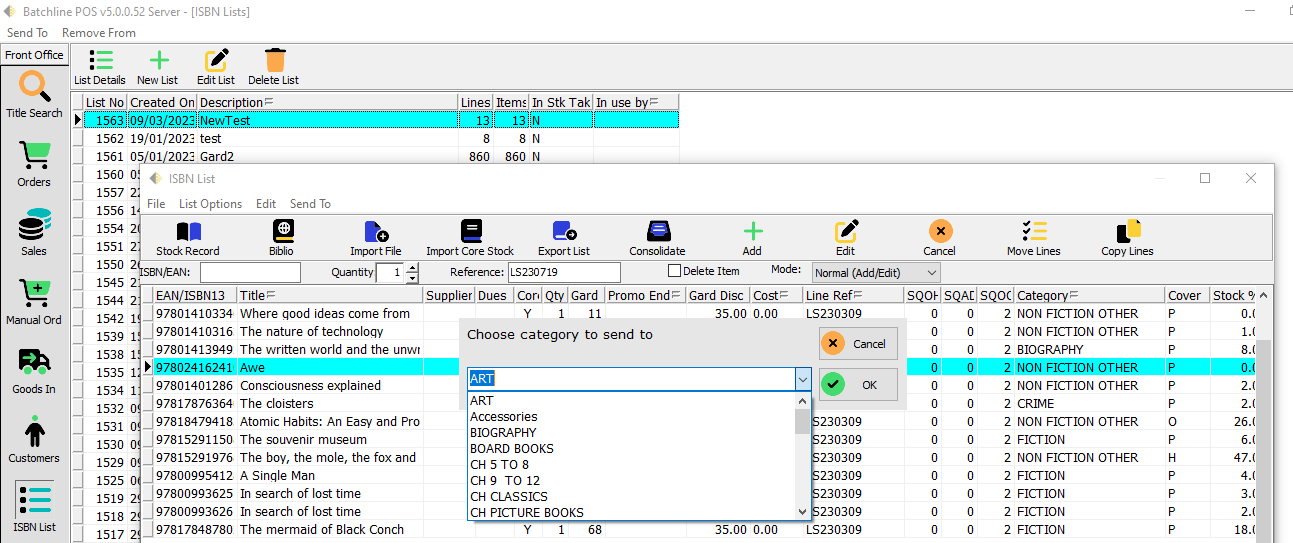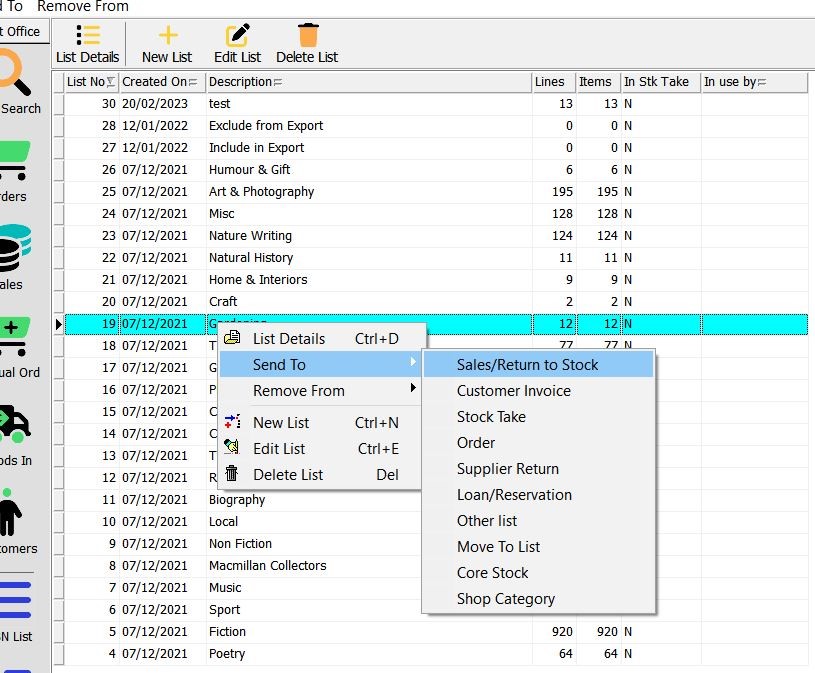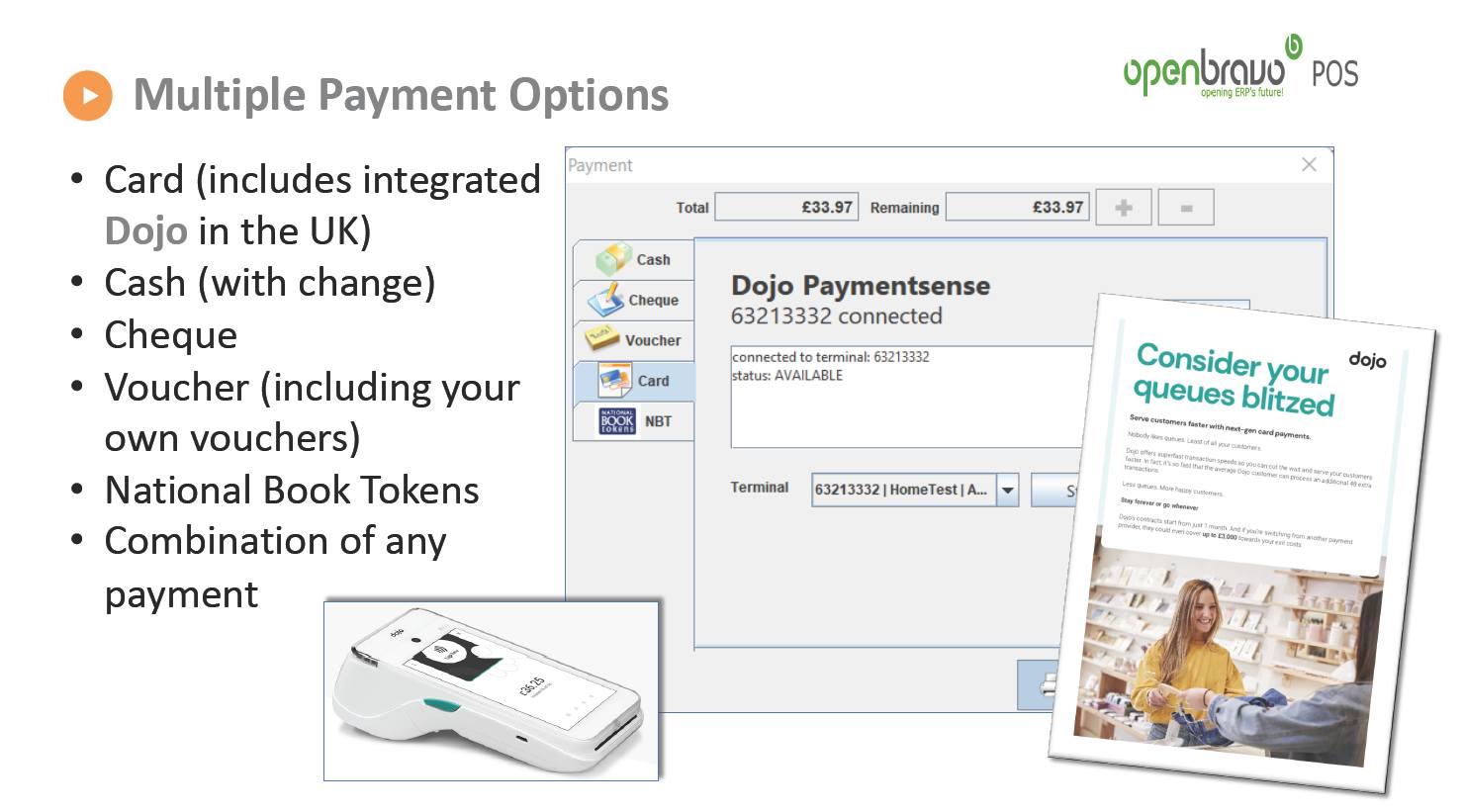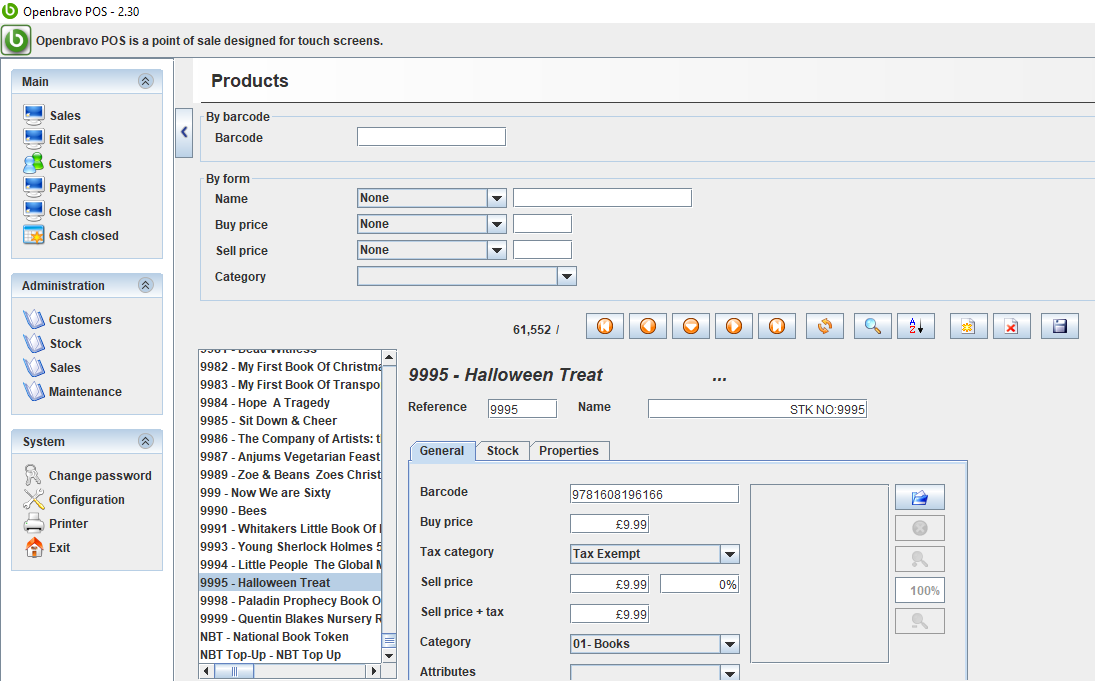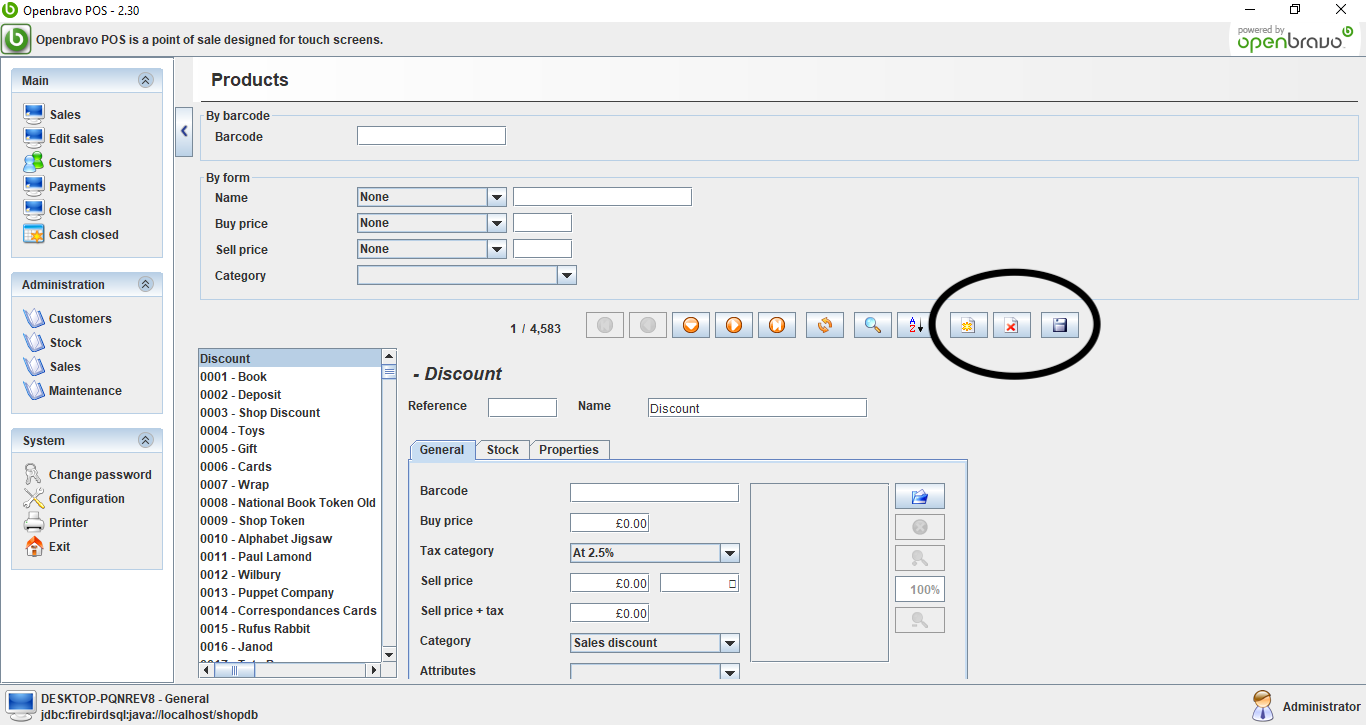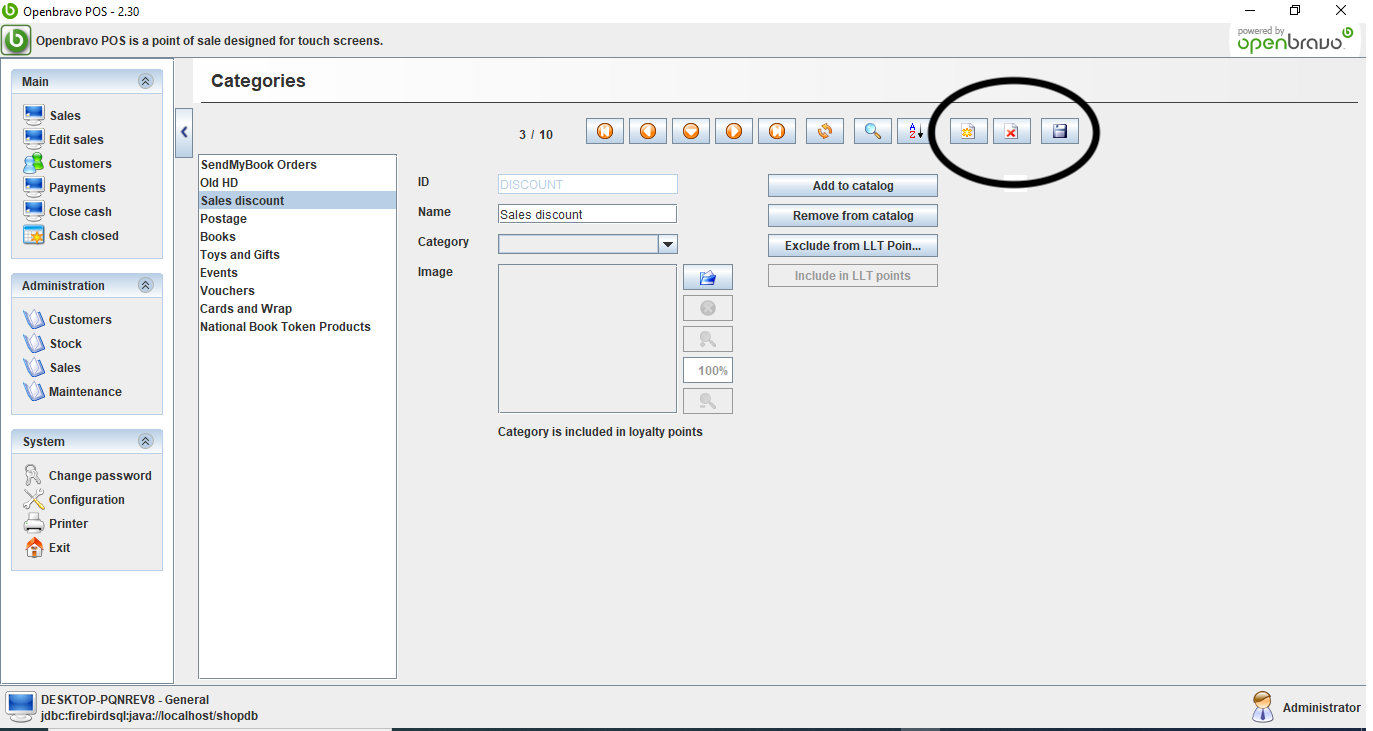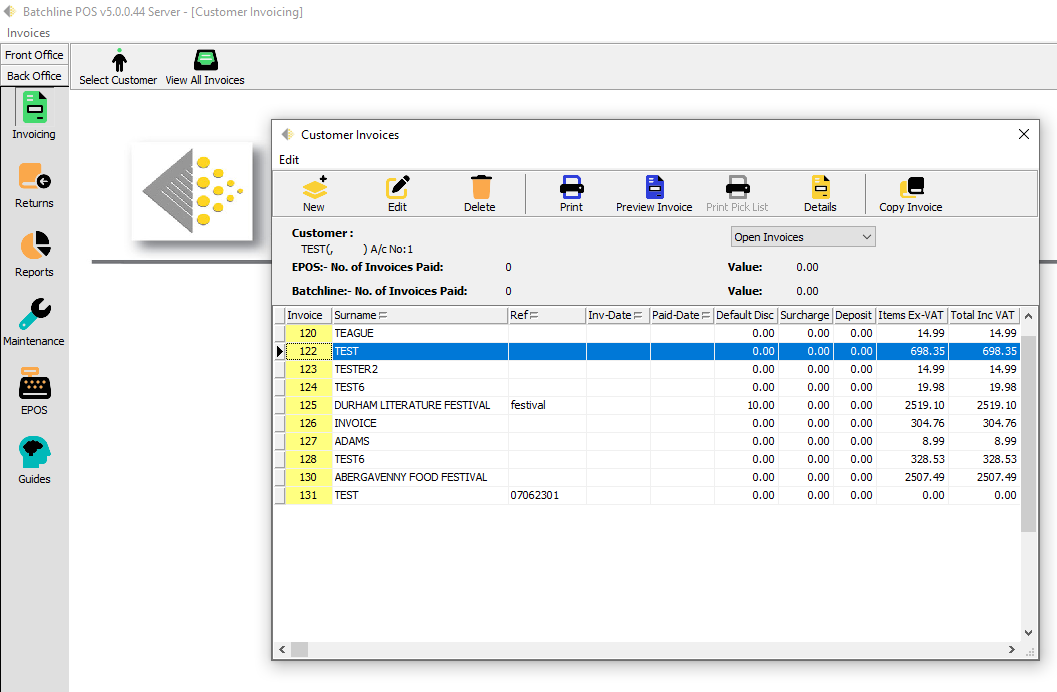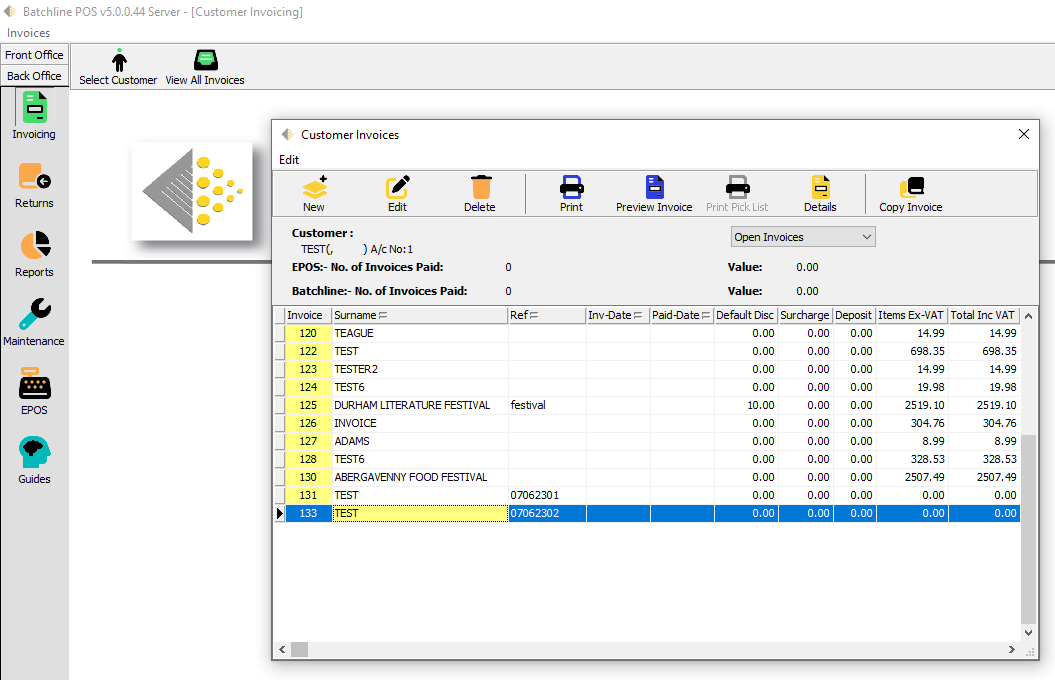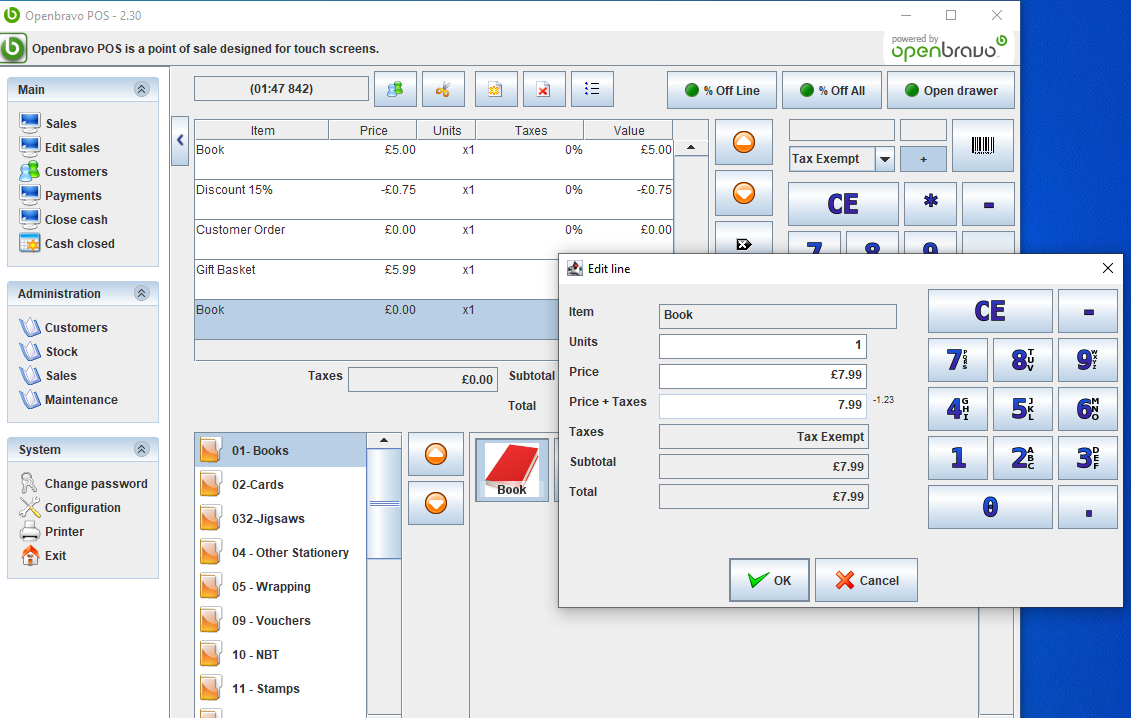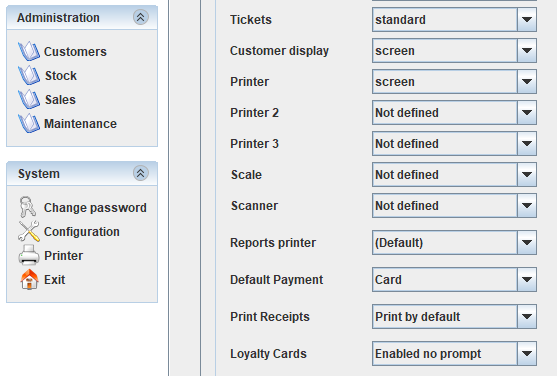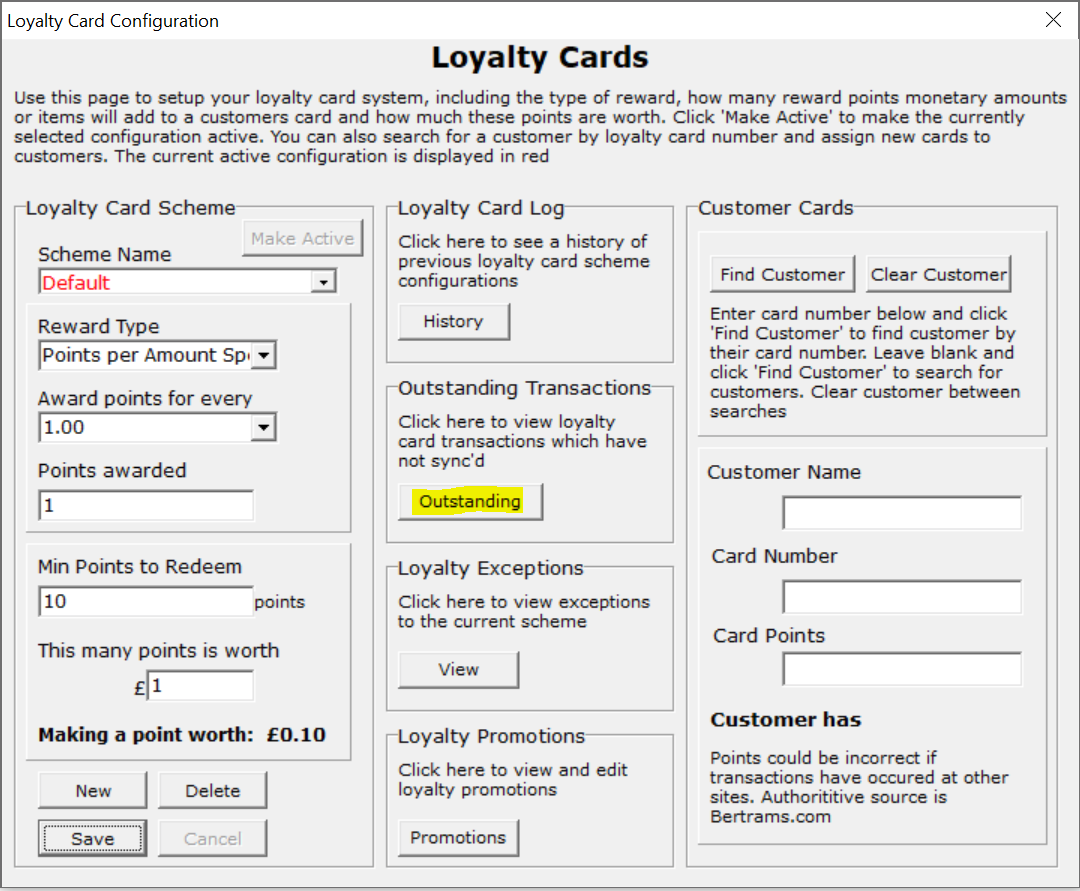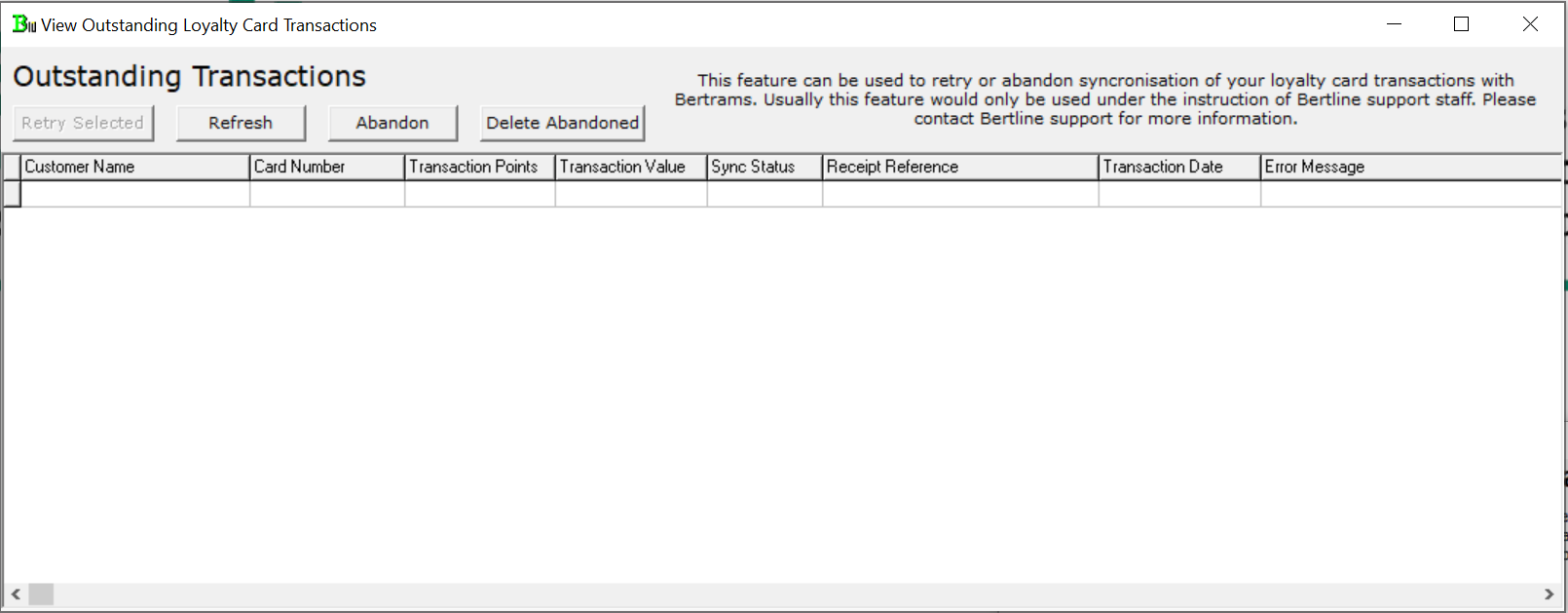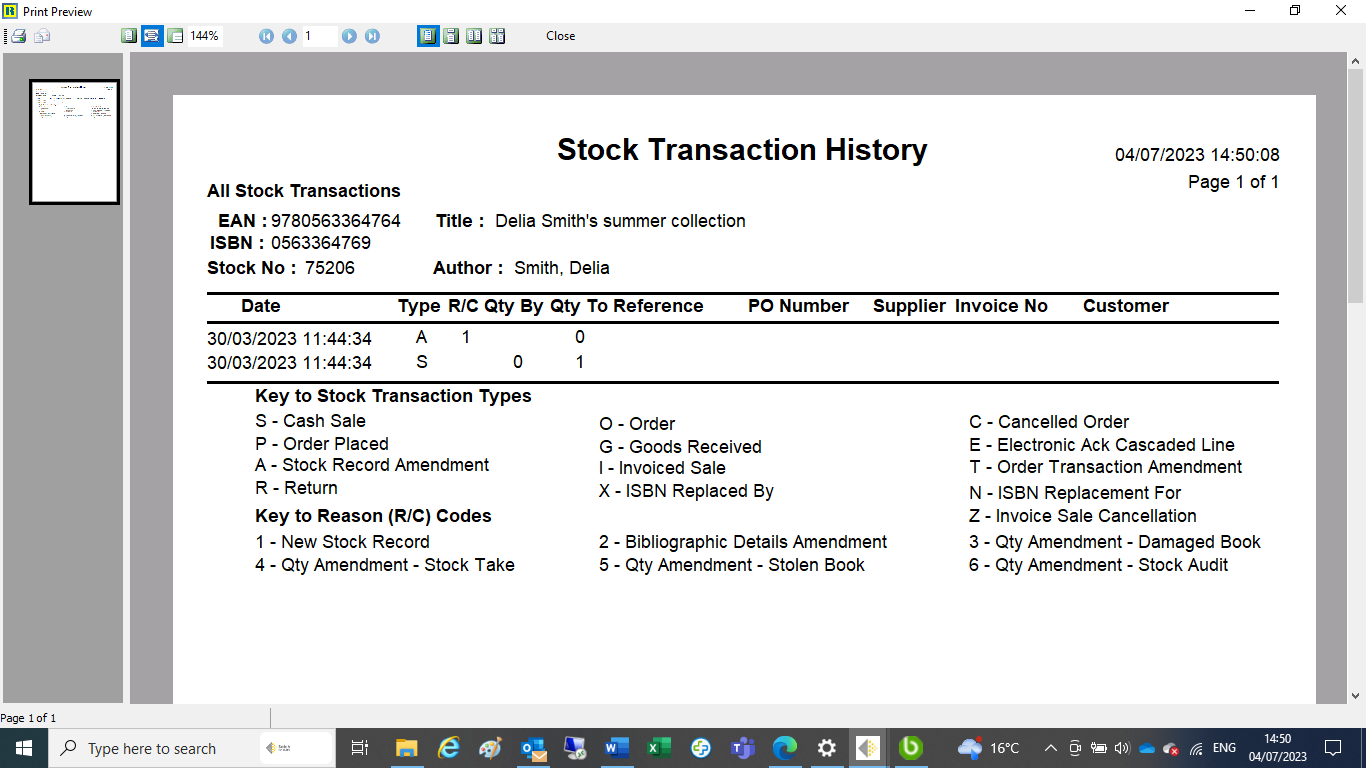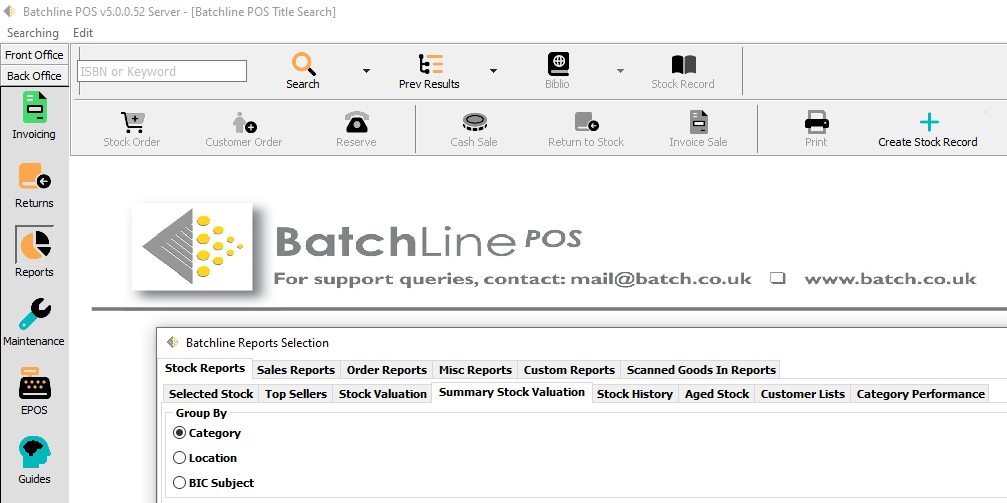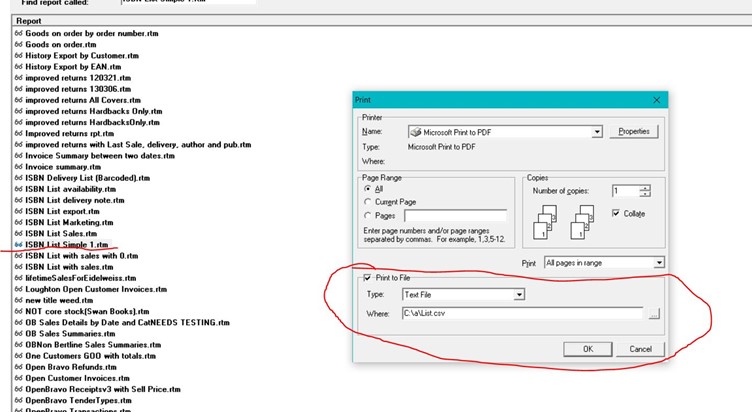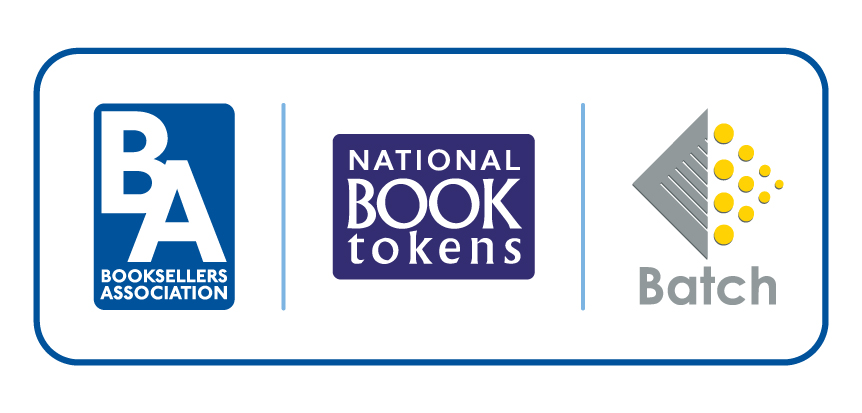BatchLine
One of our computers can't connect to Batchline
In Back Office > Maintenance there is a button near the top of the window called Find Client Machines. When you start the client it should ask you to press this on the server. If you go to the server and press that button, it should link up the client(s) for you.
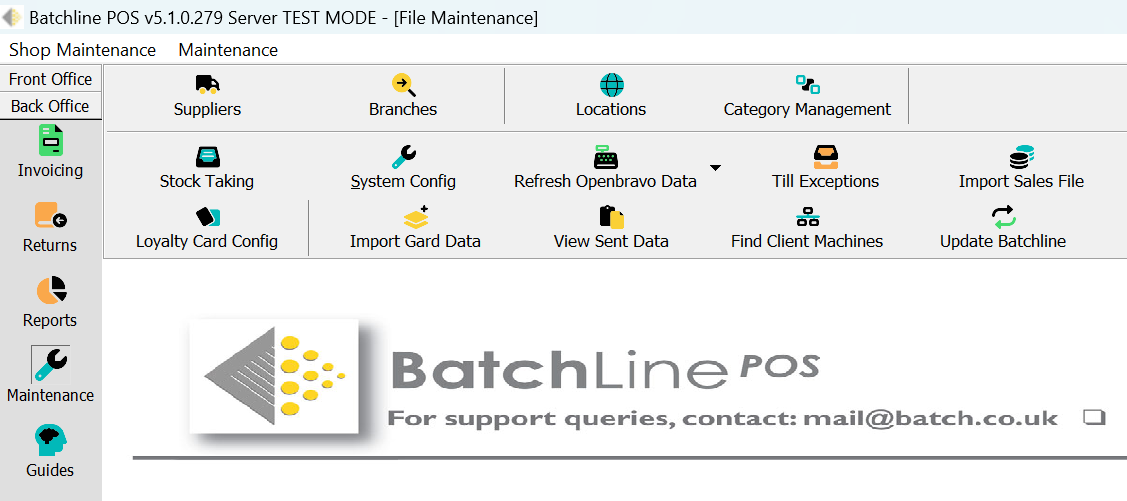
Can a category be deleted?
The best option to deal with an unwanted category is to use the Move Titles option in Shop Category Management (in Back Office, Maintenance). Highlight the category you want to get rid of and select Move Titles. Move it to another category (probably Undefined is best). Once the category is empty, you can delete it.
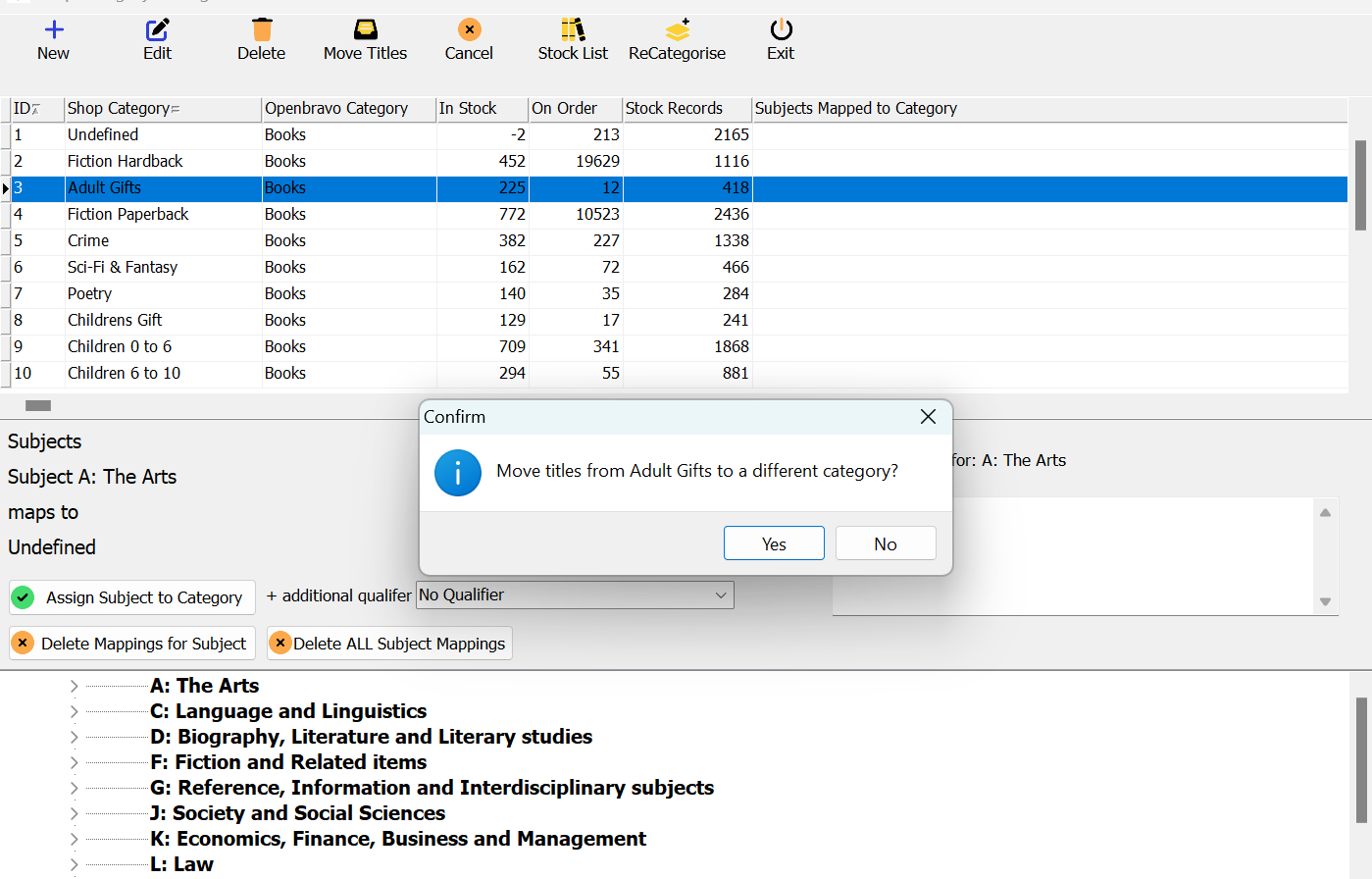
I’m seeing a licence error when opening BatchLine
The error is generally caused by BatchLine not being able to connect to us to do a licence check due to a faulty internet connection at the bookshop. Once the shop's internet is back, the error will go away. If it continues, let us know so we can provide a code to get you restared.
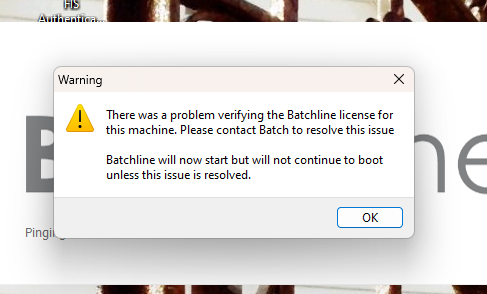
Where in BatchLine can I find an invoice number?
If you want to return a damaged book to a publisher and they ask for the invoice number, the easiest way is to find it is to do a title search for the book:
—Click on stock record.
—Click on History.
—In the History record look for a type 'G' for goods. Any invoice numbers will be in the 'Invoice' field.
Can you tell me our stock valuation for a given date in the past?
The only way we can do this is if you have a backup from that date, which is why we recommend that everyone takes a monthly backup. If that exists we can restore it and give you that value.
How do we change the location for our backup?
If you go into Back Office/Maintenance and select the System Config > System tab in BatchLine, you'll find 'Default Backup Directory' in the 'Paths' section at the bottom of the screen. If you click on the three dot button next to this you can configure BatchLine backups to go to whichever folder you like. We highly recommend that users back up to a Cloud synced location, such as Google Drive, One Drive or DropBox.

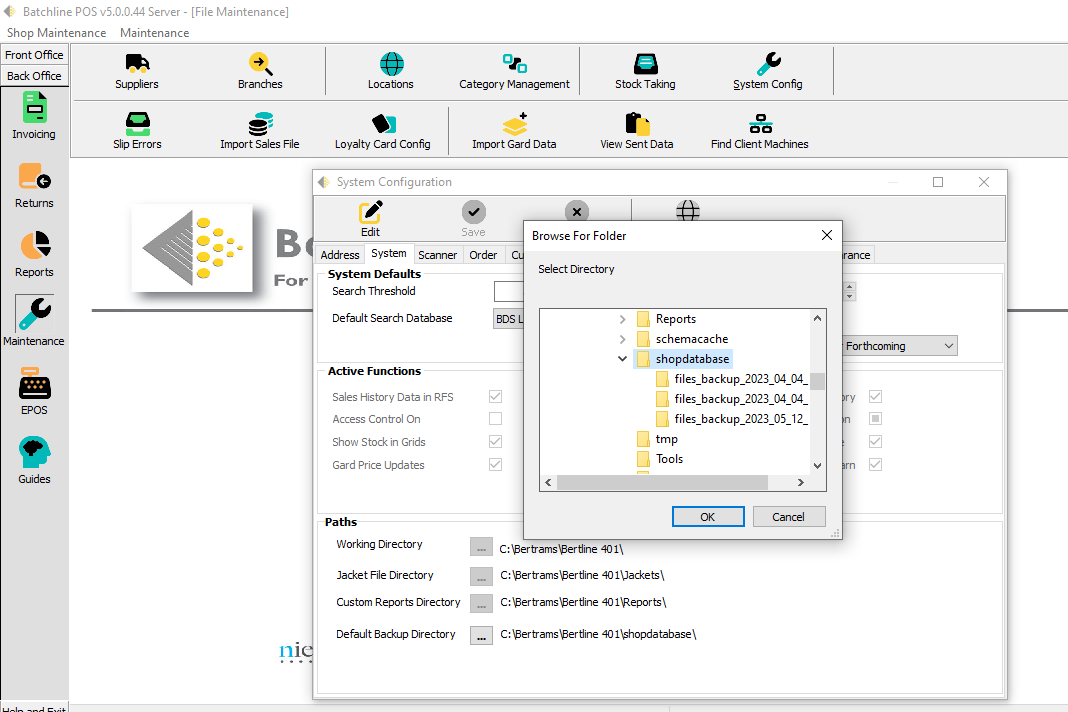
What does 'Daily Updates is Locked' mean?
When 'Daily Updates Is Locked' appears, it means that a field on the database has a lock flag on it to stop people using the system while it updates. Daily Update is a critical process during which sales figures are updated to reflect the previous day/week/month and year's sales. This means that at the beginning of a week/month/year, it may take a little longer than normal, but it is essential that the update be allowed to run. If it is interrupted for any reason, it may result in the database being flagged as in 'update' status, and that is one reason why Daily Update locks. The BatchLine Support Module (BSM) will clear the lock.
Find the BSM icon on your desktop. Select the Unlock Modules tab and click on Unlock Daily Updates to unlock and restart. The same process applies for the Returns module if that is locked.
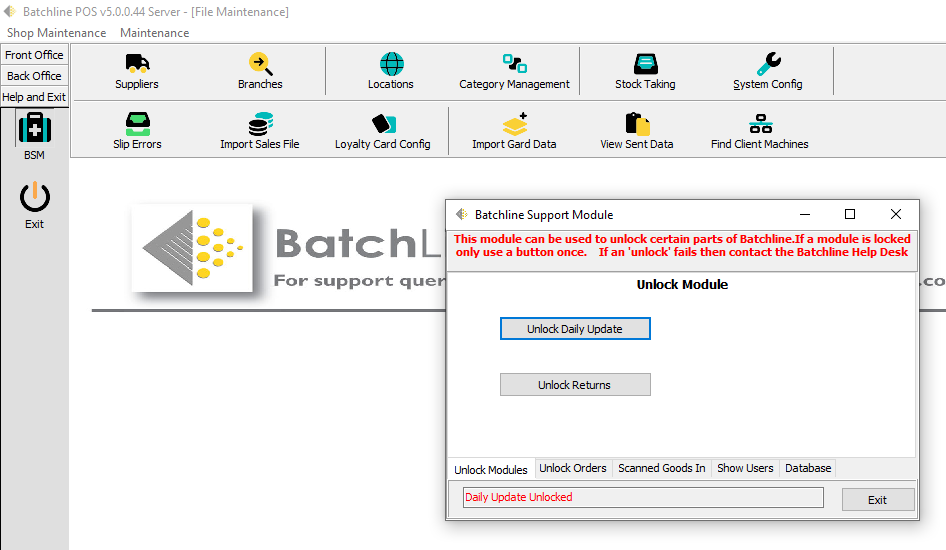
How do I unlock returns, updates, orders or scanned-goods in?
To unlock modules and processes, click on the BSM (BatchLine Support Module) icon on your desktop, then select the relevant 'Unlock' tab.
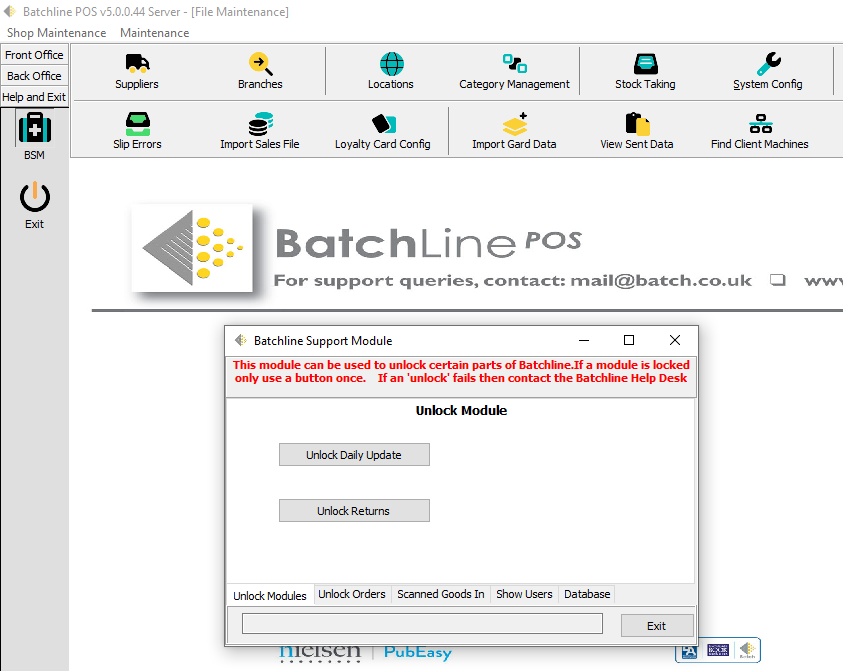
The BatchLine icon has disappeared from my desktop
In some instances (usually on client machines) you may find that the shortcut to BatchLine POS has disappeared from your desktop. Don't worry – this doesn't mean you've lost the program. To fix it, go to C:\Bertrams\Bertline 401 where you will find the BatchLauncher file. Right clicking on this will give you the option to send the icon back to the desktop.
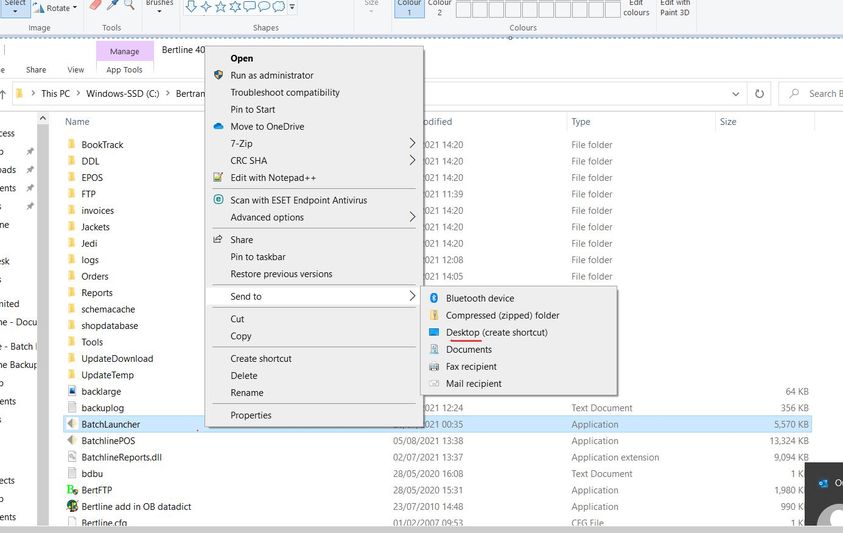
BatchLine won't start - what can I do?
–There are three main reason why BatchLine will not start: two major ones which can stop the entire system from starting and a second one that will stop a client from starting. The errors you may see are:
- Unavailable server or unavailable database
- Daily updates are locked
- Network issue at 96% (Clients Only)
Contact mail@batch.co.uk so we can investigate and resolve the issue for you.
My system won't load and there's an error at 96%
Can I reprint customer order slips?
In the past, the process of printing slips always ended in ‘Do you wish to delete the printed slips’. For both our customers and from a support perspective this was a problem. Version 4.50 brought in an improvement that means you are no longer prompted to delete slips. Instead, if for any reason the slips fail to print there is a new icon at the top of the screen on the Front Office/Goods In page called ‘Print Slips’. This allows slips to be reprinted for any date, including today’s date.
Note: Slips are only available for the previous fortnight because any older than that are automatically deleted.
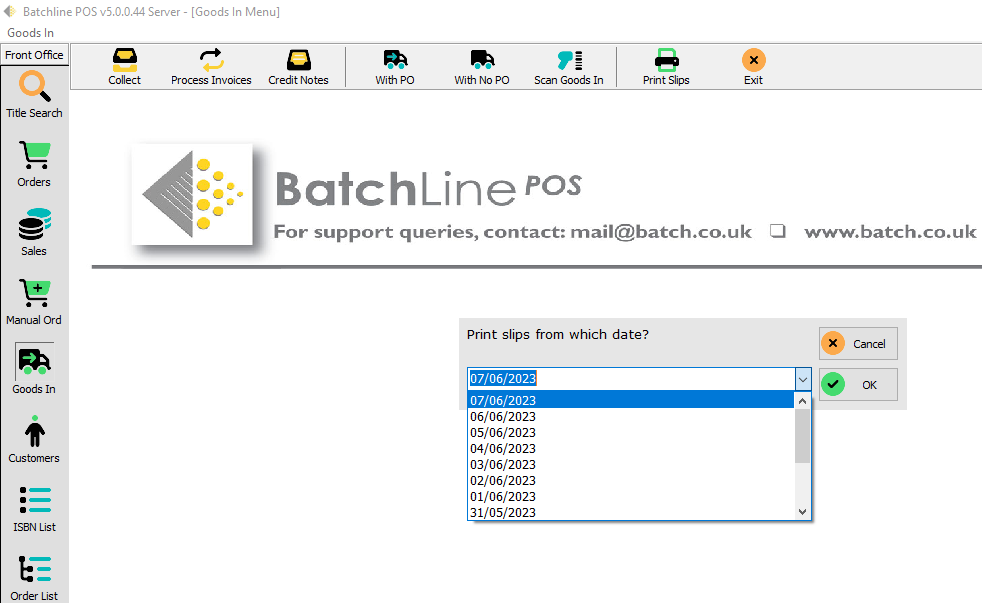
Our scanner doesn't seem to be working
If your scanner is beeping but not sending out any information, you might like to try giving it a quick tap on the counter. There is a spinning mirror inside and sometimes a quick tap will unjam it. If that doesn't work, contact us.
The BSM icon has disappeared from my desktop
If you have lost your BatchLine icon, the BSM icon might also have disappeared from your the desktop. It is exactly the same procedure to restore it in both cases: just go to C:\Bertrams\Bertline 401\Tools and 'Send to desktop' as shown. (This also applies to the web exporter icon if you are using that.) Alternatively, you can always find the BSM icon under the Help and Exit menu of BatchLine.
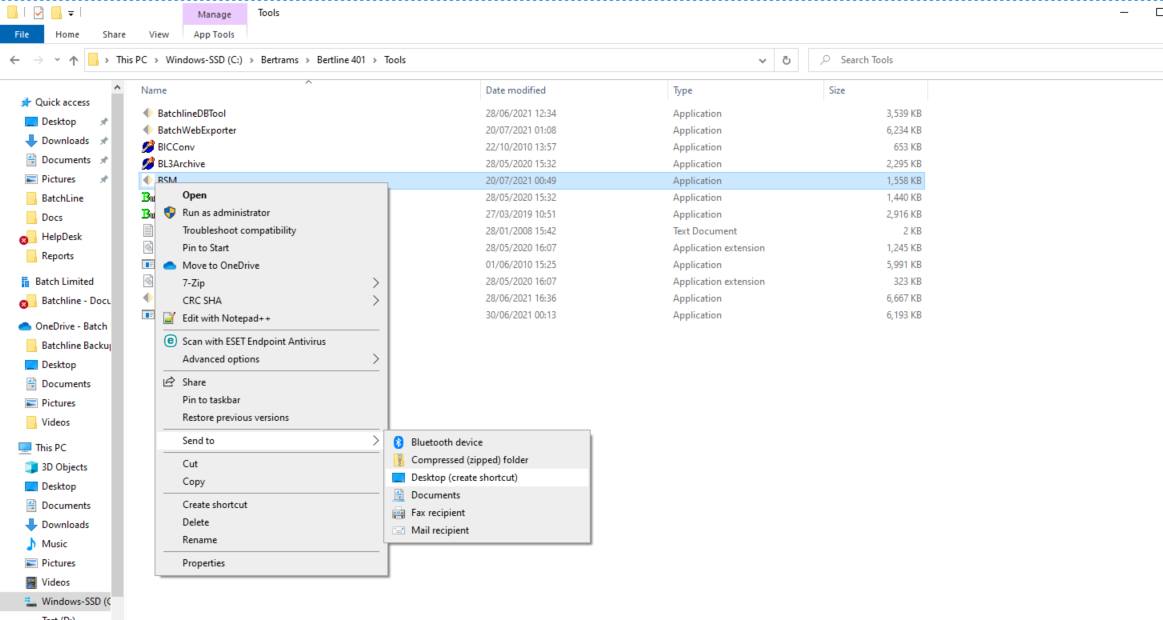
Can we stop the scanner from appearing on our monitor when we scan a sales item?
You can easily turn off this feature by going to to Back Office, Maintenance then clicking on the System Config button.
On the System Configuration page, click on the Scanner tab then select the Edit button. Tick the Silent Scanner tick box under the Scanner Sales Parameters heading. This will change the operation of the scanner to silent and the ‘flying’ display you see as you scan will be disabled.
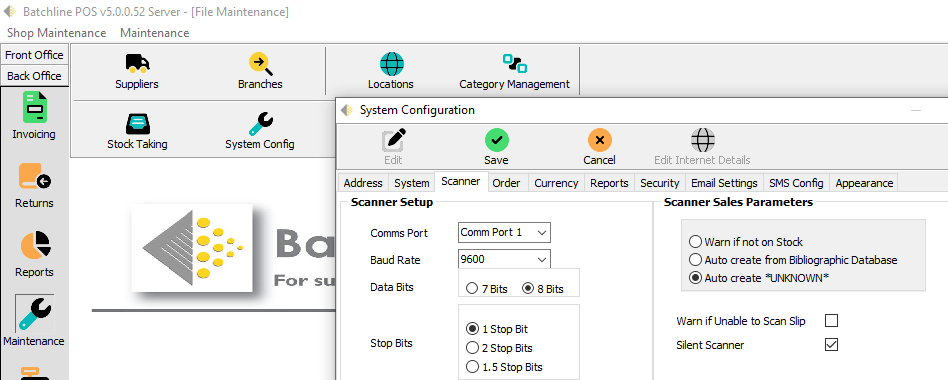
Can I increase the font size on version 5?
You can easily increase the font size of text in the grids and change the font itself, if you wish. Here's how:
Click on:
Back Office/Maintenance
System Config
Go to the tab on the right, called Appearance. There you can change the font and the font size, between 6 and 10 point. Click Edit to make adjustments and click Save. Changes will be made when the system restarts.
Can BatchLine help me with my stocktake?
BatchLine can't offer a stocktaking service, but these instructions will help. You will need either to have your own scanner or to hire one from us. (Email us for details.) The recommended model is the KDC100 by Koamtac.
Always make a backup before you start and check with your accountant for any new requirements they may have regarding stocktakes.
The software for KDC scanners can be found at https://koamtac.com/wp-content/uploads/KTSync_Driver_Installer_V224.zip. Allow permission for the driver install when you are asked. It should be set up to download data as a Text file, not Excel which is the default. Also untick 'Application data' and tick 'Delete data after download' and 'Burst mode'.
If you do a stocktake with a tethered (keyboard) scanner follow the instructions but note that you will scan directly into a BatchLine ISBN list.
Download full instructions here:
Using a KDC scanner with BatchLine version 5.3 onwards
Can I access BatchLine remotely?
The ability to connect remotely as if you were in the shop is not currently available: your data lives on a PC in the bookshop so you have to be on the same network for that to work. However, there are options and these are:
- Google Remote Desktop – free.
- Team Viewer. Paid for application but probably a bit better than Google Remote.
- VPN – this is a way to connect as though you were on the same network, but you would need someone to set that up for you.
- Microsoft Azure – this is the most expensive option and it would take a lot of setting up. We would put your database into the Cloud, which would mean that you would be able to connect from anywhere at any time. However, this costs £80 plus per month and is generally an option for larger businesses.
The system says that Bookscan and Edelweiss data has not be sent.
The first course of action is to restart BatchLine, as this is the trigger for both data sets to send. If this doesn't resolve the issue, contact mail@batch.co.uk and we'll look into it.
Can I use an ISBN list to recategorise multiple books at once?
A useful feature of ISBN Lists is the option to send a list to a Shop Category, which is a way of bulk changing the categories of multiple items. To use:
- Create an ISBN list of titles to be moved to a new category.
- Select the ‘Send To’ option from the ‘List Details’ menu.
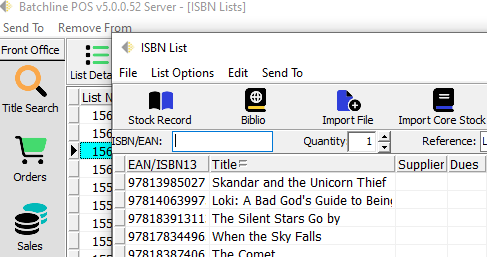
- Click on Category and a form with a drop-down list will appear.
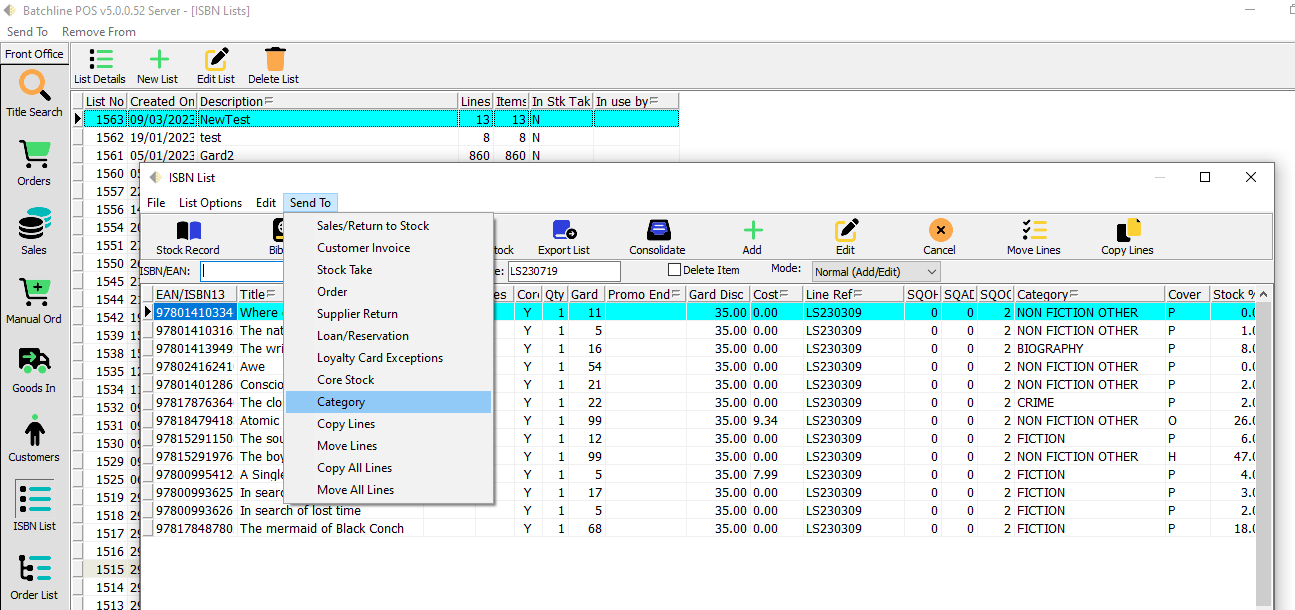
- Select the category you want to send these titles to then press OK to confirm or Cancel if you wish to go back and choose a different option.
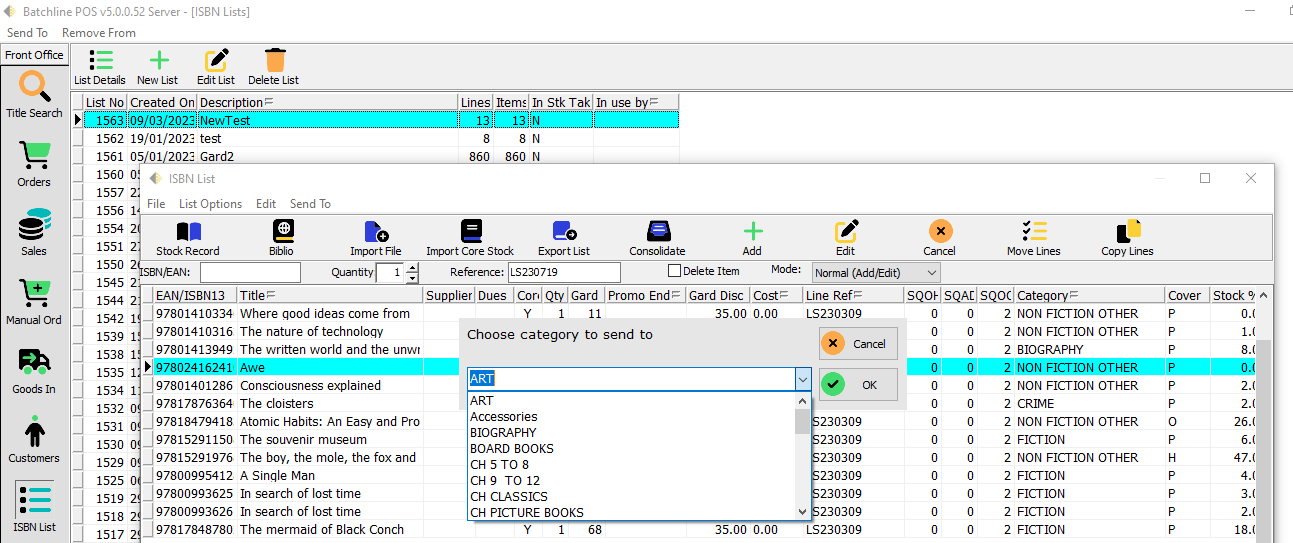
Can I use an ISBN list to put books back into stock?
Yes, you can. Scan in all the books with quantities (or scan them multiple times), then select List Details/Send to in the ISBN List screen. Choose Sales/Return to Stock from the drop-down menu and 'Return items to shop stock' from the Stock Wizard window that appears next.
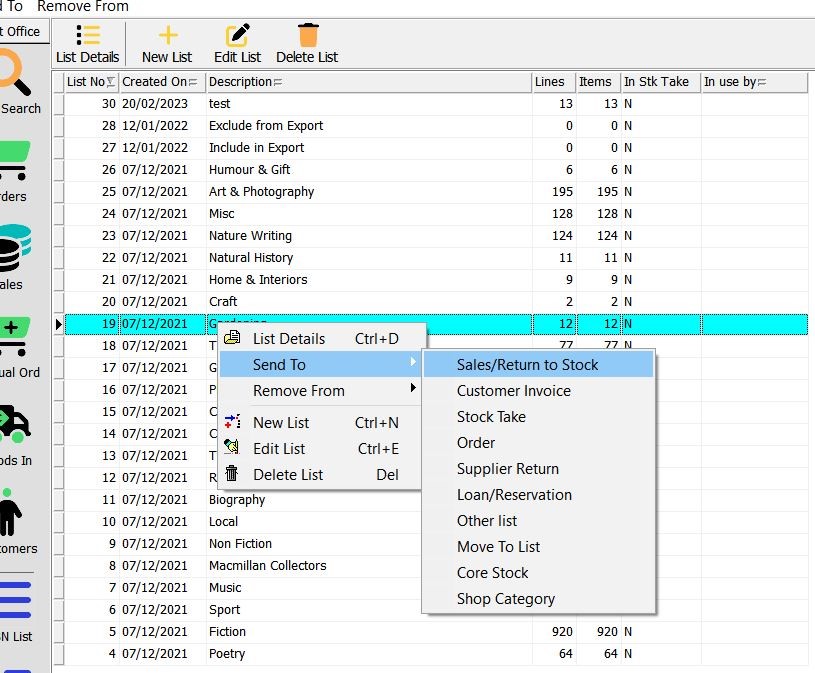
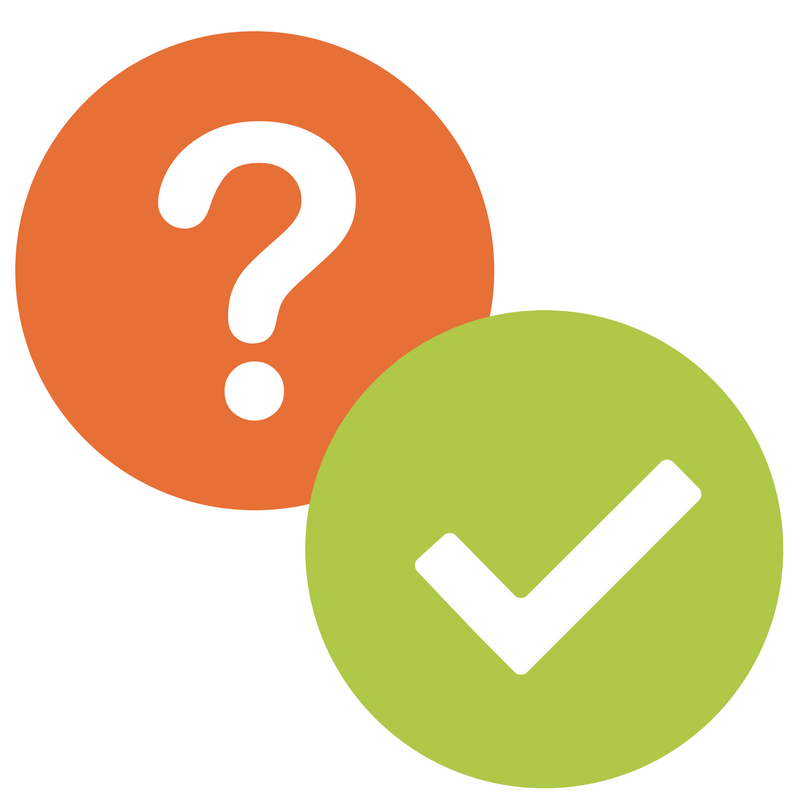 BatchLine (formerly Bertline) has been a stalwart of the book trade for many years and remains the most-used stock management system in the UK and Eire. Below, we'll post answers to some common queries about both BatchLine and OpenBravo. If you can't find the solution you're looking for, send an email to This email address is being protected from spambots. You need JavaScript enabled to view it. with your shop name and topic in the subject line so that we can direct your question to the right person.
BatchLine (formerly Bertline) has been a stalwart of the book trade for many years and remains the most-used stock management system in the UK and Eire. Below, we'll post answers to some common queries about both BatchLine and OpenBravo. If you can't find the solution you're looking for, send an email to This email address is being protected from spambots. You need JavaScript enabled to view it. with your shop name and topic in the subject line so that we can direct your question to the right person.